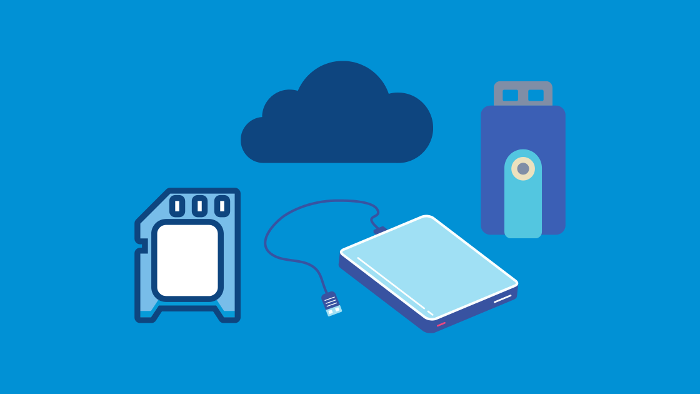
Inhaltsverzeichnis
Einleitung
Warum überhaupt ein Backup? Muss ich mich denn wirklich darum kümmern? Die Antwort dazu: Ja, unbedingt! Durch eine Fehlbedienung, schlecht programmierte Plugins oder durch Hacking können auch WordPress-Webseiten beschädigt werden und Daten verloren gehen.
Es gibt nichts schlimmeres für einen Webseiten Betreiber, wenn er beim Aufruf seiner Webseite nur eine weiße Seite angezeigt bekommt oder sogar schlimmer noch ein „Hacked by“ als Begrüßungstext zu Gesicht bekommt und die eigenen Daten und die jahrelange Arbeit einfach weg sind.
Täglich werden tausende von WordPress Webseiten gehackt, stell dir vor, deine Seite ist eines Tages dabei und du hast kein Backup. Dieses Szenario kann zu Umsatzeinbußen und Reputationsverlust führen und sogar kritisch für ganze Existenzen werden. Die Wichtigkeit eines Backups kann man gar nicht oft genug betonen.
Es gibt ganz unterschiedliche Methoden, um ein Backup deiner WordPress-Webseite zu erstellen. Auf welche Weise du vorgehst, hängt von deinen Kenntnissen ab, aber auch vom Provider oder dem Umfang bzw. der Größe deiner Webseite. Weiterhin gibt es auch Backup-Möglichkeiten, die mit finanziellen Kosten verbunden sind. Hier ein Überblick:
| Methode | Vorteile | Nachteile |
| Manuelles Backup | Kann mit einem FTP-Client und PhpMyAdmin durchgeführt werden und ist mit PHP-Skript individuell anpassbar. | Erfordert Kenntnisse für ungeübte Nutzer. FTP-Client muss erst lokal installiert werden. |
| Provider-Backup | Viele Hosting-Provider bieten kostenlose Backups der WordPress-Installation bereits im Paket an. Keine Vorkenntnisse nötig. | Zeitlich begrenzte Speicherdauer. Konditionen bei mehreren Webspace-Accounts sollten geprüft werden. |
| Backup mit einem WordPress-Plugin | Eine Reihe von Backup-Plugins am Markt verfügbar. Einfache Installation und Nutzung. | Zusatzfunktionen und erweiterte Backup-Größe meist erst in kostenpflichtiger Pro-Version erhältlich. |
| Backup mit Servicedienstleister | Automatische Backups in einem Cloud-Speicher lassen sich mit externen Dienstleistern sehr einfach durchführen. Keine Vorkenntnisse oder komplizierte Konfiguration nötig. | Dienstleistung ist kostenpflichtig und nicht für jedes Online-Projekt geeignet. |
Die eleganteste Methode für eine Sicherung ist sicherlich die Verwendung eines Backup-Plugins. Ein gutes Plugin besitzt auch Einstellungsmöglichkeiten, um automatische Sicherungen in bestimmten Zeitintervallen durchzuführen.
WordPress-Backup mit einem Plugin
Ein einfaches und beliebtes Backup-Plugin ist UpdraftPlus. Wir haben dieses Tool selbst getestet. Die Sicherung und Wiederherstellung klappte einwandfrei. Unserer Meinung nach, ist die Bedienung recht intuitiv und die Einarbeitung ein Kinderspiel.
UpdraftPlus gibt es als Basisversion kostenfrei, dort ist auch so ziemlich alles enthalten, was WordPress Nutzer in der Regel benötigen.
In der Bezahlversion gibt es Extra-Features, wie beispielsweise einen Umzugsservice (Klon und Migration) oder inkrementelle Updates. In der kleinsten Pay-Variante namens „Personal“ werden Anfang April 2022 Kosten in Höhe von 33 EUR pro Jahr genannt.
Installation aus dem Plugin-Store
Wenn du in deinem WordPress-Adminbereich eingeloggt bist, kannst du UpdraftPlus unter dem Menüpunkt „Plugins“ suchen und installieren.
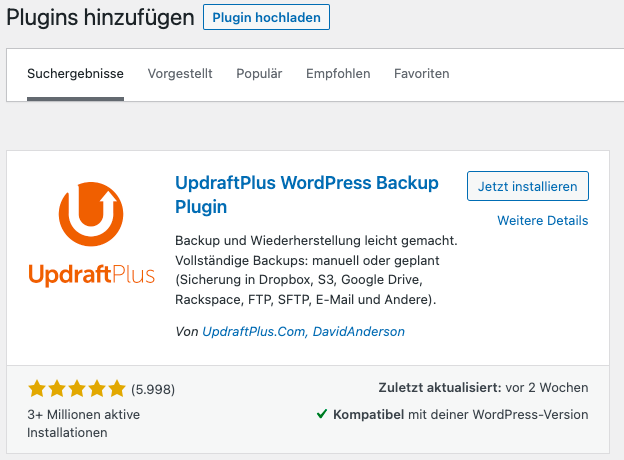
Mit über 3 Millionen aktiven Installationen und größtenteils positiven Bewertungen ist UpdraftPlus eines der beliebtesten Backup-Plugins auf dem Markt.
Der Start und die erste Sicherung
Nach der Installation wirst du sogleich aufgefordert eine erste Sicherung zu erstellen. Du kannst dir parallel aber auch einen Überblick über das Programm verschaffen. Verschiedene Popup-Einblendungen helfen dir dabei, die Funktionen von UpdraftPlus kennenzulernen. Schaue sie dir ruhig einmal an!
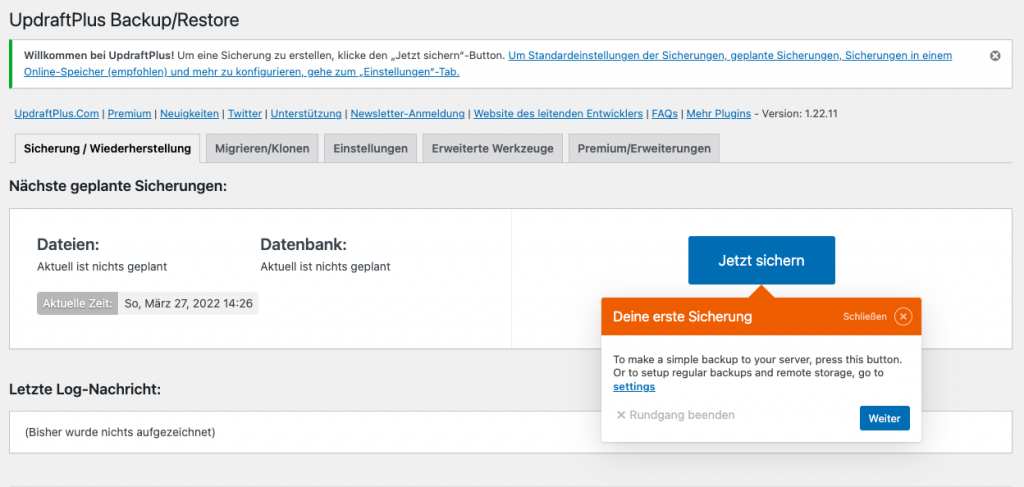
Wenn du die erste Sicherung gestartet hast, sollte es nicht allzu lange dauern, bis UpdraftPlus die finale Abschlussmeldung ausgibt und im Menü ein neuer Bereich mit dem Namen „Existing Backups“ eingeblendet wird. Dort siehst du fortan deine letzten Sicherungen.
Einen Sicherungsplan erstellen
Das beste an diesem Plugin ist, dass du einen Sicherungsplan erstellen kannst. Und zwar einen für automatische Backups. Wenn du das einmal eingerichtet hast, musst du dich für Sicherungen nicht mehr einloggen.
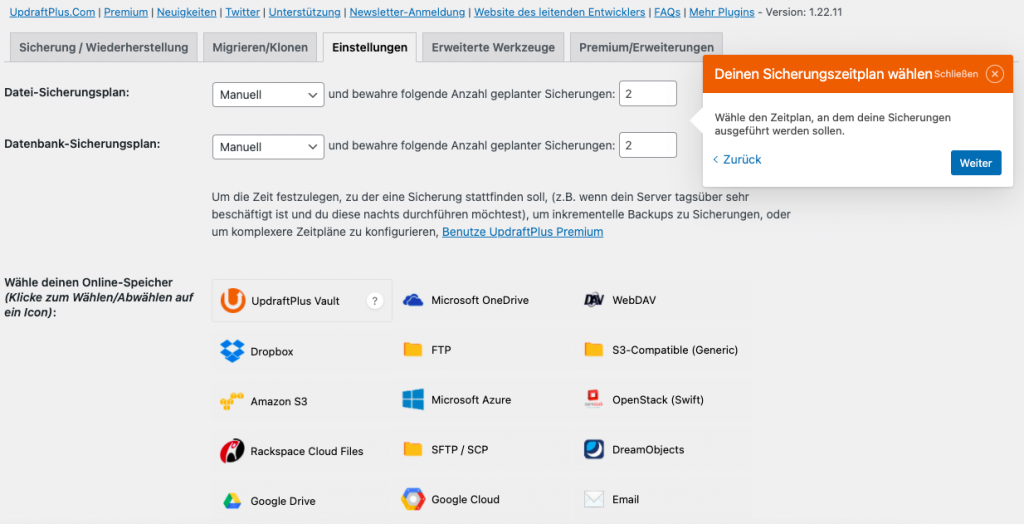
Im UpdraftPlus-Menü unter „Einstellungen“ legst du einen Datei- und einen Datenbank-Sicherungsplan fest.
Umso mehr Änderungen du an deinem WordPress vornimmst oder häufig Blog-Artikel schreibst, desto kürzer sollte der Intervall eingestellt werden. Hast du nur selten eine Änderung in deinem Blog oder auf deiner Webseite, dann ist beispielsweise ein tägliches Update nicht unbedingt erforderlich.
Backup-Dateien benötigen ebenfalls Speicherplatz, also sollten die Sicherungsintervalle auch nach echtem Bedarf ausgewählt werden.
Das Backup in der Cloud oder einem Online-Speicher
Automatisch erstellte Backups kannst du in einem Online-Speicher deiner Wahl ablegen lassen. Das hat den Vorteil, dass sie nicht im gleichen Verzeichnis wie die eigentliche Webseite liegt. Denn bei einem Hackerangriff könnten die Kriminellen nicht nur deine veröffentlichte Seite schädigen, sondern auch deine Sicherung.
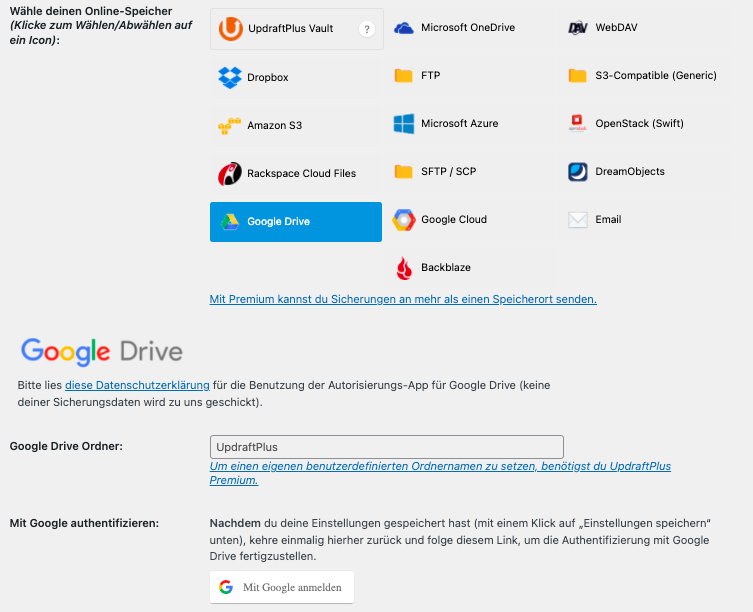
Wie im Bild zu sehen, hast du in UpdraftPlus eine Auswahl an verschiedenen Online-Speicher Diensten. Wenn du bereits einen der Dienste nutzt, kannst du ihn dort auswählen und dich über das UpdraftPlus-Menü anmelden.
Bei unserem Test haben wir ein Google Drive Konto genutzt. Von dort kannst du bei Bedarf auch die Sicherungen auf deinen Rechner herunterladen.
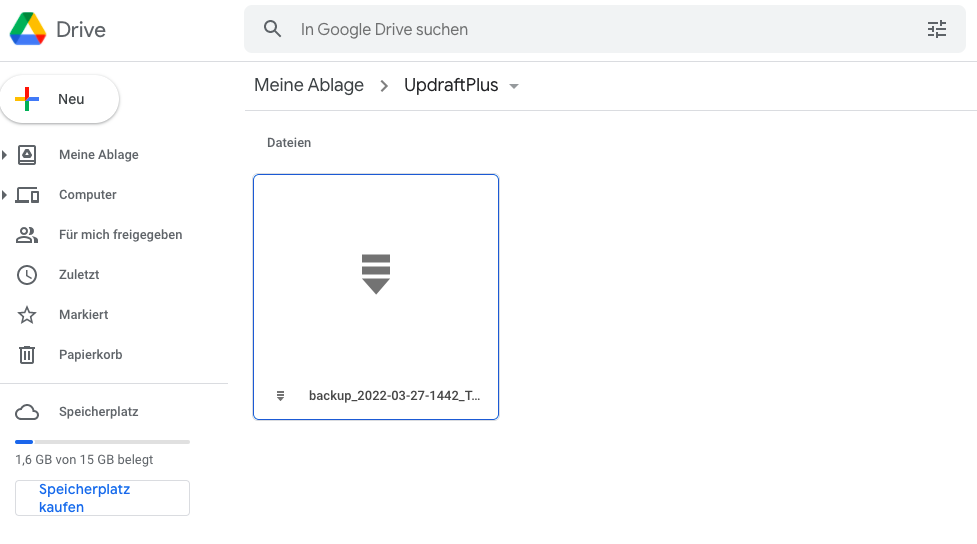
Zu sichernde Dateien festlegen
Im nächsten Schritt wirst du von UpdraftPlus aufgefordert, die zu sichernden Daten auszuwählen. Hier ist es am besten, du sicherst die komplette Webseite. Umso einfacher ist irgendwann eine mögliche Wiederherstellung deines WordPress. Beachte also, dass alle Auswahlhäkchen gesetzt sind.
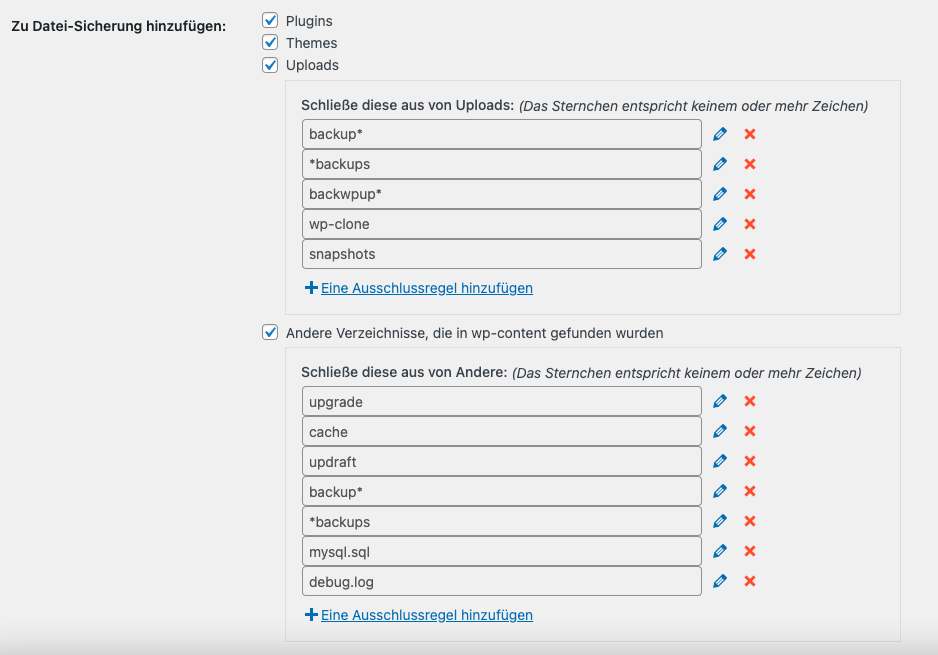
Backup wiederherstellen
Solltest du ein Backup wiederherstellen müssen, weil deine Webseite nicht mehr richtig funktioniert, Fehler produziert oder sogar komplett kaputt ist, kannst du das direkt aus UpdraftPlus heraus tun. Natürlich ist es in diesem Fall erforderlich, dass du überhaupt noch Zugriff auf das WordPress Backend hast.
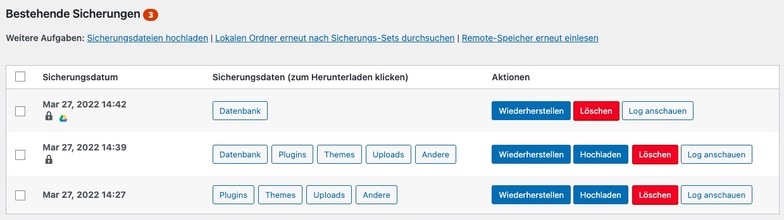
Hast du keinen Zugriff mehr auf dein WordPress Backend oder deine Webseite, musst du zuerst eine Neuinstallation von WordPress und UpdraftPlus durchführen. Danach stehen dir allerdings die zuvor erstellten Backups in UpdraftPlus nicht mehr zur Verfügung. Das bedeutet, dass du eines deiner Backups manuell hochladen musst.
Backups sollten stets separat an einem sicheren Ort gespeichert werden. So kannst du immer auf deine Daten zurück greifen und dein WordPress wiederherstellen.
Das Hochladen von Backups kannst du direkt in WordPress oder mit einem FTP-Programm tun. Wähle als Speicherplatz wp-content/updraft aus.
Beim Aufruf von UpdraftPlus führt es dich anschließend in das Wiederherstellungsmenü.
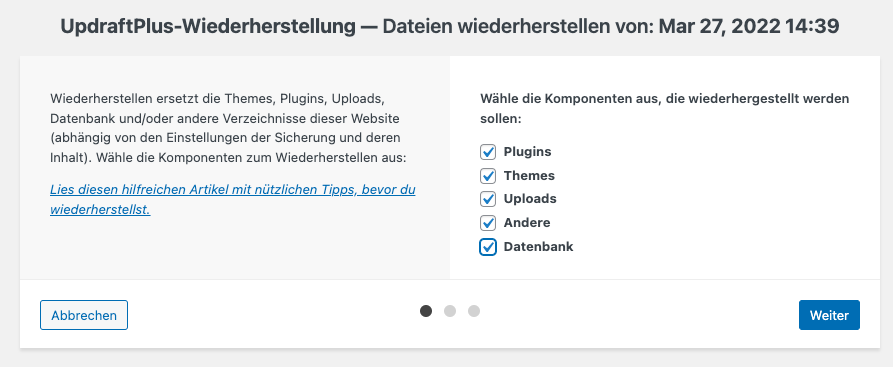
Wähle in diesem Menü einfach alle Komponenten aus und klicke auf „Weiter“. Wenn die Verarbeitung der Backup-Datei erfolgreich war, kann das Backup gestartet werden.
Im nächsten Schritt gibt dir UpdraftPlus die Möglichkeit Datenbanktabellen zur Wiederherstellung auszuwählen. Hier achtest du wieder darauf, dass überall ein Häkchen gesetzt ist. Klicke dann auf „Wiederherstellen“.
Wenn auch dieser Schritt fehlerfrei durchgelaufen ist, fordert dich UpdraftPlus noch auf, alte und nicht mehr benötigte Dateien zu löschen.
Die manuelle Sicherung
In den nächsten Zeilen behandeln wir die manuelle Sicherung. Dabei sind einige Dinge zu beachten und für „Einsteiger“ ist das Prozedere auf den ersten Blick nicht ganz selbsterklärend. Aus diesem Grund würde es uns freuen, wenn du den Artikel als Vorlage für deine eigene erste Sicherung nimmst und uns einen Kommentar da lässt.
Ist das nicht etwas schwierig?
Eine Sicherung manuell zu erstellen, hört sich vielleicht für dich kompliziert an. Aber das ist es gar nicht. Und für das bessere Verständnis rund um die WordPress Infrastruktur sollte diese Vorgehensweise zumindest einmal durchgespielt werden.
Die wichtigste Regel in Bezug auf Sicherungen
Erstelle regelmäßig Backups! Speichere deine wertvollen Daten auf der lokalen Festplatte und auf einem externen Speicher (USB-Stick, zusätzliche Festplatte, Cloud).
WordPress-Dateien mit einem FTP-Programm herunterladen
Du benötigst zunächst ein FTP-Programm wie beispielsweise FileZilla. Du kannst das Programm hier downloaden und anschließend auf deinem Rechner installieren. Es ist in der Standardversion völlig kostenfrei.
Wenn FileZilla installiert und gestartet ist, musst du dort unter der oberen horizontalen Navigationsleiste deine FTP-Zugangsdaten eingeben. Diese Daten findest du bei deinem Hosting-Anbieter im Control-Panel. Konkret bestehen sie aus dem Servernamen, dem FTP-Benutzernamen und dem FTP-Passwort. Außerdem muss der Port (in aller Regel die 22) eingetragen werden.

Nach dem Login bist du mit deinem Webspace verbunden und du kannst auf die Dateistruktur deines Webspace zugreifen, insbesondere auf die WordPress-Dateien mit den Unterordnern wp-admin, wp-content und wp-includes, sowie eine Reihe weiterer verschiedener Dateien.
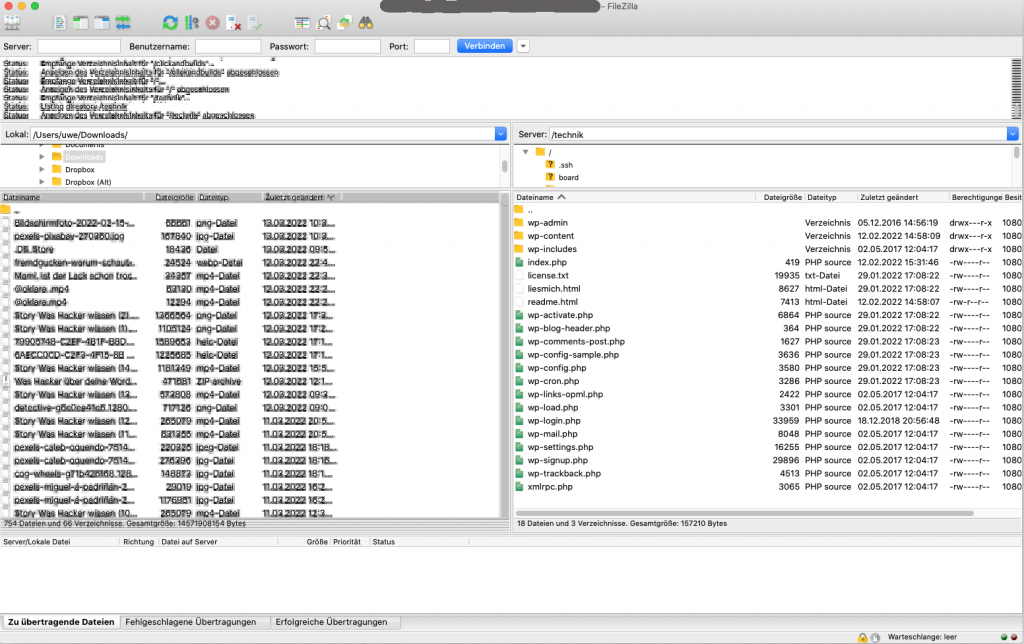
Auf der linken Seite des FileZilla-Fensters siehst du die Dateien auf deinem lokalen Rechner und auf der rechten Seite des Fensters werden sämtliche Dateien auf deinem Webspace angezeigt. (Ist dein WordPress nicht im Hauptverzeichnis installiert, kannst du dich bis zum entsprechenden Unterordner durchklicken.)
Im Ordner wp-content liegen deine eigenen Daten, dein Theme, alle installierten Plugins und die Medien, die du hochgeladen hast. Und in der wp-config.php sind die Login-Daten zu deiner WordPress-Datenbank hinterlegt.
Erstelle dir am besten vor der Dateiübertragung einen aussagekräftigen Ordner (wie z.B. „Sicherung_Wordpress_22.03.2022“), damit du die Dateien wiederfindest.
Lade nun alle Ordner und Dateien deiner Website herunter. Auf diese Weise sind auch wirklich alle WordPress-Core Dateien und auch deine eigenen Daten (inklusive aller Bilder und Artikel) sicher. Das geht auch ganz schnell per Drag and Drop. Markiere dazu alle Ordner und Dateien deines WordPress und ziehe diese von der rechten Seite des FileZilla-Fensters in deinen frisch angelegten Sicherungsordner auf der linken Seite des Fensters.
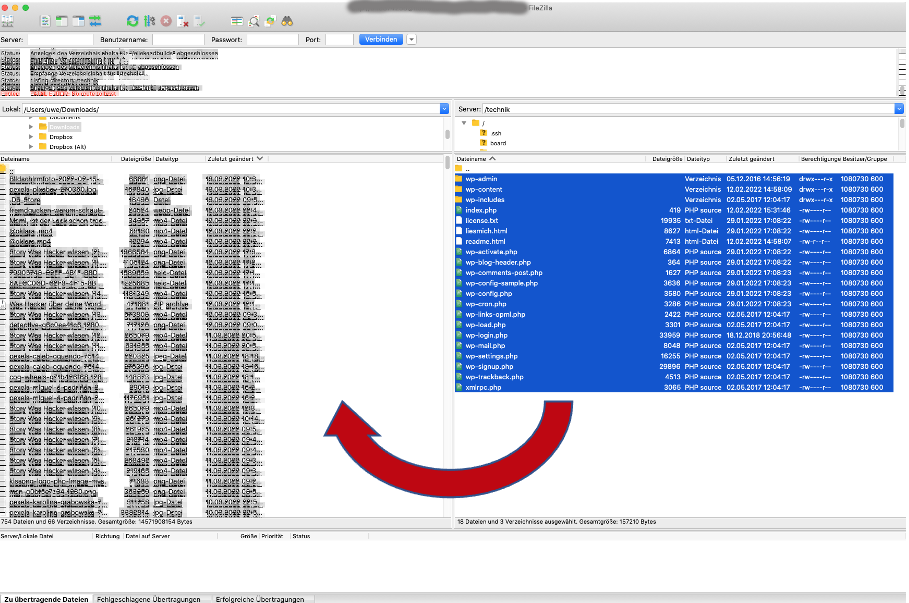
Der umgekehrte Weg ist natürlich auch möglich: eine Sicherung lässt sich genauso mit dem FTP-Programm vom lokalen Rechner auch wieder auf den Webspace übertragen.
Die Zeilenumbrüche einer .htaccess-Datei werden auf einem Linux-Webserver anders interpretiert als unter Windows. Wenn du also eine solche Datei auf den Server verschiebst, solltest du in den FileZilla-Einstellungen unter „Übertragungen / FTP: Dateitypen“ den Standard-Transfertyp ASCII auswählen.
Die WordPress Datenbank sichern
Die WordPress Datenbank lässt sich auf verschiedene Arten sichern. Zwei davon beschreiben wir an dieser Stelle.
Variante 1: Mit PhpMyAdmin
Ein Backup für die Datenbank kannst du bei bei den meisten Hosting-Providern direkt im Control-Panel erstellen. Falls du die Datenbank nicht findest, dann frage direkt bei deinem Anbieter nach. Der Zugriff auf die Datenbank wird dir bei den meisten Providern mit PhpMyAdmin ermöglicht. Bei PhpMyAdmin handelt es sich um eine Webanwendung, mit der die Datenbank mit einer grafischen Oberfläche dargestellt wird.
Auf der linken Seite werden alle Datenbanken angezeigt, die du erstellt hast. Hast du bisher nur eine einzige WordPress Installation auf deinem Webspace, dann wird dir in PhpMyAdmin auch nur eine Datenbank angezeigt.
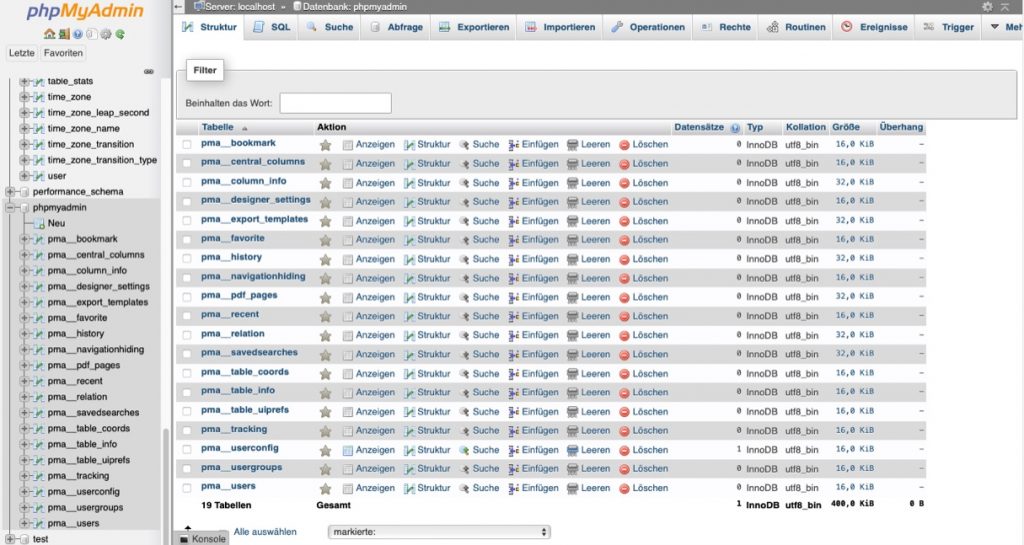
Suche die Datenbank, die du sichern möchtest. Existieren mehrere Datenbanken und du weißt nicht, welche die richtige ist, dann wechsle nochmal in FileZilla zur Datei wp-config.php. Dort findest du alle notwendigen Informationen.
Öffne nun die wp-config.php und scrolle etwas nach unten. Dort findest du den Datenbankname (DB Name), deinen Benutzernamen für die Datenbank (DB User) und das Passwort dazu (DB Password).
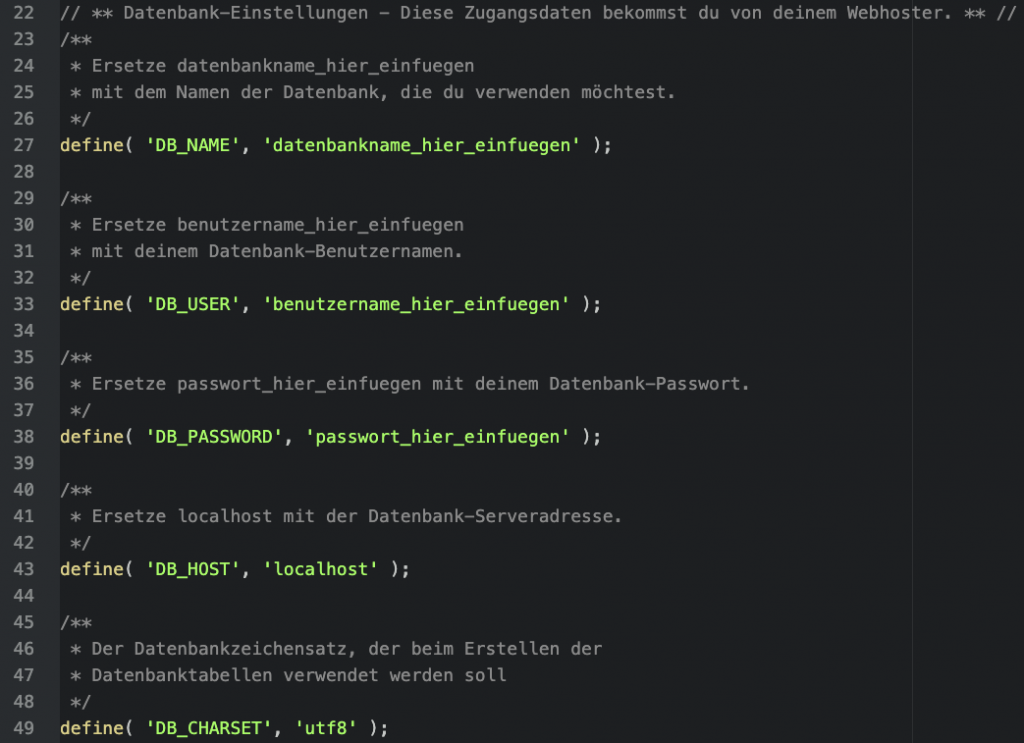
Nun kannst du wieder zu PhpMyAdmin wechseln und deine Datenbank auswählen. Navigiere anschließend zum Punkt „Exportieren“ (obere Navigationsleiste).
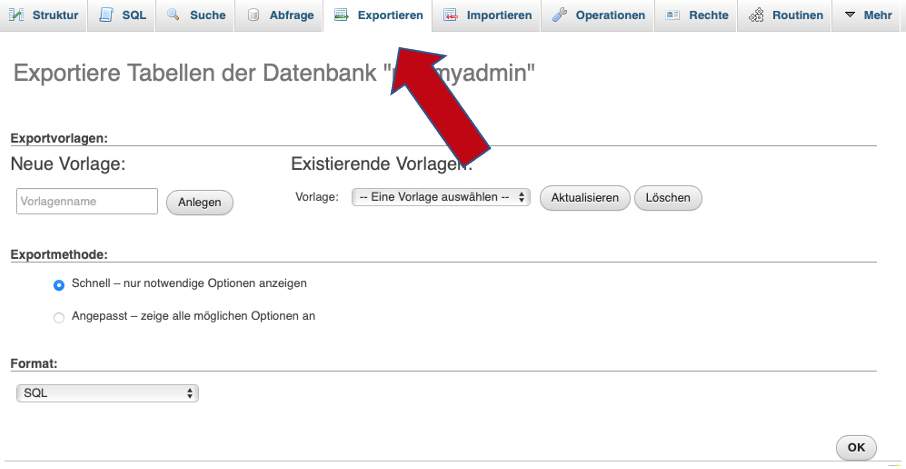
Du hast zwei Export-Methoden zur Auswahl: „Schnell“ und „Angepasst“. Ersteres ist bei einzelnen, kleinen Installationen völlig ausreichend.
Bei größeren und mehreren WordPress-Projekten lohnt sich aber ein Blick in die „angepasste“ Exportmöglichkeit. Dort kannst du formatspezifische Optionen anwenden, Objekt- und Daten-Erstellungsoptionen auswählen oder auch Datenbanken, Tabellen und Spalten vor dem eigentlichen Export umbenennen.
Bist du unsicher, dann nimm am besten die Export-Methode „schnell“, dann brauchst du auch nichts weiter ändern, sondern nur noch mit OK bestätigen.
Nach dem Exportieren einer Datenbank, kann diese auch wieder ganz einfach wiederhergestellt werden. Nutze dazu in PhpMyAdmin den Menüpunkt „Importieren“.
Variante 2: Mit SSH (Für Experten geeignet)
Melde dich über SSH bei deiner WordPress-Webseite an und führe den folgenden Befehl aus:
mysqldump --host="hostname" --user="username" --password="password" databasename > wp_backup.sqlMit diesem Befehl wird die Datenbank in einer Datei mit dem Namen wp_backup.zip gespeichert. Es handelt sich hierbei um eine Textdatei mit allen benötigten Daten und Instruktionen zur Wiederherstellung der Datenbank. Du kannst die Datei jetzt vom Server herunterladen und lokal abspeichern.
Ersetze „hostname“, „username“, „password“ und databasename mit deinen eigenen Angaben.
Um die Datenbank später wiederherzustellen, kannst du auf der Shell den folgenden MySQL-Befehl ausführen:
mysql --host="hostname" --user="username" --password="password" databasename < wp_backup.sqlLiegt die gesicherte Datenbank im gzip-Format vor, dann klappt die Wiederherstellung folgendermaßen:
gunzip -c wp_backup.sql.gz | mysql --host="hostname" --user="username" --password="password" databasenameBackup durch deinen Hosting-Provider
Viele Anbieter von Hosting-Lösungen bieten auch automatische Updates an, bei denen die Sicherung nicht bei dir lokal, sondern im Rechenzentrum des Providers gespeichert wird. Die Hilfeseiten bzw. der Support deines Anbieters kann dir dazu weitere Informationen geben. Erkundige dich vor allem auch danach, wie lang diese Backups vorgehalten werden und ob ggf. Zusatzkosten auf dich zukommen. Sollte dein Provider optionale Intervall-Einstellungen zur Verfügung stellen, dann wähle möglichst kurze Zeiträume (z.B. einmal täglich).
Zusammengefasst haben die Backups des Hosters einige Nachteile und du könntest aus folgenden Gründen ggf. nicht von der Funktion profitieren.
- die Backup-Zeitpunkte und -Intervalle werden oft nicht kommuniziert.
- die Aufbewahrungsdauer ist nicht länger als einige Tage
- es gibt keine Warnmeldungen, wenn beim Erstellen der Sicherung ein Fehler aufgetreten ist
- du erreichst ggf. den Support zur Wiederherstellung nicht schnell genug
- das Backup umfasst meist den kompletten Webspace, anstatt einzelne WordPress-Projekte
- möglicherweise fallen Kosten an
Ende
Wir hoffen dieser Artikel konnte dir das Thema Backups generell näher bringen, dir ein paar Bedenken nehmen und vielleicht die ein oder andere Frage beantworten. Selbst wenn bei deinen ersten Versuchen, sei es auf der Shell oder mit einem Plugin, nicht alles gleich auf Anhieb klappt – Übung macht der Meister! Ein Backup zu haben ist immer besser als keins.